こんにちは!ASUS大好きっ子の宮澤@hi_liteeです!!(子って……)
前回に引き続き今回もASUSから提供を受けました新型スマホ、ZenFone Goのレビューをしていきたいと思います。今回はいよいよこのスマホが搭載している、他のスマホでは、なかなか味わえない便利機能を紹介いたします。
ASUSならではの便利機能、実は結構あります。
生(デフォルト)のAndroidにはない便利機能をいろいろとチョイ足ししたり、
独自アプリ開発をしたりしてユーザの使い勝手を良くしようと努力している。
人によってはプリインアプリうざっ
と思うかもしれませんが、
使いはじめると意外に毎日いじっているアプリもあります。
前置きが長くなってしまいました。
では、いってみましょう!
まずは何しろ長持ち!「大容量バッテリー」
前に使っていたNexus5は、約2年半使い倒してきてバッテリーがヘタって来たので一度、Amazonでバッテリー(非純正)を購入して無理矢理交換してみたことがあります。
私の使い方がもう「スマホ中毒者」並みの使い方、ということもあるのか、
せっかくバッテリーを交換したのに全然改善されず、
ひどい時で100%フル充電をしてから6時間くらいで0%になっていました。
充電のmicroUSBプラグを引き抜いた瞬間から99%。1時間後には66%。といった具合でした。
Google Nexus 5 LG D820 D821 Li-Ion Polymer Battery 3.8V BL-T9 専用工具付き サイクルカウント:ゼロ 専用 互換 バッテリー 電池パック 修理セットLi-Ion Polymer Battery 3.8V BL-T9 (for Google Nexus 5 LG D820 D821)
posted with amazlet at 16.05.15
Google Nexus 5
売り上げランキング: 761
売り上げランキング: 761
私の使い方がもう「スマホ中毒者」並みの使い方、ということもあるのか、
せっかくバッテリーを交換したのに全然改善されず、
ひどい時で100%フル充電をしてから6時間くらいで0%になっていました。
充電のmicroUSBプラグを引き抜いた瞬間から99%。1時間後には66%。といった具合でした。
ZenFone Goはバッテリー残量の心配、全くいりません。
バッテリー容量は3010mAh!
カタログ数値で、連続待ち受け時間(LTE)400時間。
Wi-Fi通信をし続けても17時間。
ちなみにいつも引き合いに出して大変恐縮ですが、
この間発売されたばかりのiPhoneSE。
口コミによるとかなりバッテリー駆動時間がいいらしいですが、
容量は1624mAh※だそうです。
(※こちらのブログ「Touch Lab」のエントリーを参考にさせていただきました。)
や、約2倍じゃないか!!!
さらに、これはもはや言うまでもありませんがバッテリー交換可能です。
長年使い続けてバッテリーがヘタってきても大丈夫なのは嬉しい仕様ですよね。
スマホの使い方って本当に人それぞれなので、
あまり参考にならないかもしれませんが、
バッテリ残量履歴はこんな感じです。
5月14日未明の午前3時で約100%
↓
約23時間後ので56%(5月15日午前1時42分)
↓
予想では50時間後(2日とちょっと後)に0%
という感じになっております。
いや~。これは持ちますな~。ZenMotion
ZenFone Goだけでなく、最近発売されたのASUSガジェットはおそらくみんな搭載されている便利機能『ZenMotion』
かなり気に入っています。
スリープ状態のZenFone Go画面をダブルタップするとボタンを一切押さなくても起動。
『C』と描けばカメラ(純正)
『W』はブラウザ(Chrome)
『S』はスケジュールだからカレンダー(Googleカレンダー)
もちろん
ダブルタップでまたスリープ状態に戻すことも出来ます。
ZenFone Goはスリープボタンがサイドではなくトップについているため、若干押しにくいかな~と当初は心配しましたが、
使い始めてみると、ZenMotionのおかげで全くと言ってよいほどボタンを使いません。
これに慣れてしまうと、ASUS製のスマホやタブレットではないものでも無意識にダブルタップやジェスチャー入力をしてしまいますww
考えてみれば誰得?スクリーンショットのシャッター音→ASUSは無音です!
細かいことですが、
スマホのスクリーンショット、私は結構、多用してます。
あ、この記事、残しておこうっ! と、いうときいちいち「pocket」とか「Evernote」にクリップする余裕のない時、とりあえずスクリーンショットに保存します。
あ、この記事、残しておこうっ! と、いうときいちいち「pocket」とか「Evernote」にクリップする余裕のない時、とりあえずスクリーンショットに保存します。
でも例えば電車のなかでスクリーンショットを撮りたいとき、
ガシャコン
と大きな音が出てしまうと、
ガシャコン
と大きな音が出てしまうと、
近くに立っている女性に怪訝な顔をされてしまうなど、気まずい時がありますよね。
「え?この人いま写真撮った?」みたいな。
「いえ、別にあなたを撮ったわけではありませんけど。」
と敢えて言うのもなんか変だし。
ZenFone Goなら大丈夫。
アプリ一覧のボタンを長押しするだけでスッとスクショが撮れます。
しかも無音で。
これ地味ですが、
めちゃくちゃ便利なんですよね~
ZenMotionと同じくこの機能も便利すぎて、別のメーカのデバイスでもやろうとしてしまいます。
静かにアプリ一覧が表示されただけ……という間違いを何度も繰り返してますwww
Bluetooth高音質コーデック「aptX」に対応
これも地味ですが、かなり嬉しかった機能です。
スマホでYouTubeやradiko、Google musicにクラウド保存している楽曲をストリーミング再生する場合、
Bluetoothイヤフォンを使っています。バックにしまったときコードがグチャグチャになるのが大嫌いです。一度それで高価なイヤフォンを断線させてしまったことすらあります。ひいいいいぃぃぃ!(ToT)
でもBluetoothイヤフォンって、有線と比べるとやっぱり音質が悪くなったり、動画再生で台詞と口の動きがあってなかったりするイメージがありますよね。
そこで考え出されたのが『aptX』という新しいデータ転送の仕組み。詳しくはこちら
最近のBluetoothヘッドホンやイヤフォンはだいたいaptX対応のものが多くなってきました。
しかしせっかくイヤフォンが対応していてもスマホ側が対応していないと全く無意味です。
ZenFone Goは(エントリーモデルなのに)しっかり対応しております!
これBluetoothユーザには、かなりありがたい仕様ですよ!
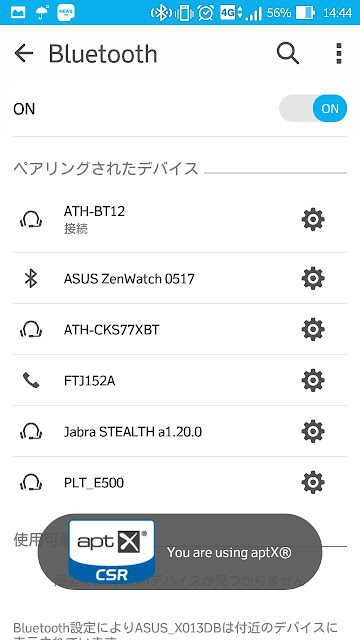 |
| aptX対応のヘッドセットなどに接続すると、すっと↑この「You are using aptX」というメッセージが表示されます。 か、かっこいい……。 |
これBluetoothユーザには、かなりありがたい仕様ですよ!
ASUS PC Link
パソコンで作成した文章やダウンロードした画像、スマホに移すのって結構面倒くさいですよね。
iTunesに一旦読み込ませてから同期とか、
スマホにささっているSDカードを取り出して、パソコンに挿してコピペとか。
もちろんGoogleドライブやDropboxのようなクラウドに保存しておいて端末側からダウンロードするとか。
ひと昔前はわざわざPCのメールソフト(Outlookとか)からモバイルのMMSに添付ファイルでメールしたりしてました。
でもやっぱりなんとなく手続きが多くて、
「わざわざ小さな文書ファイルのためにあれこれやるのがとても面倒」
となってしまいがちです。
ASUSのスマホにプリインストールされている「ASUS PC Link」というアプリは、
ファイル移動だけでなく、スマホの画面をそのまま丸ごとサクッとパソコン画面にミラーリングするアプリです。
ミラーリングアプリって他にもいくつか出ていて、私もいろいろいじってみたことはあるのですが、
今のところASUSのPC Linkが一番わかりやすく、一番使いやすいです。
準備もかなり簡単。
パソコンに「ASUS PC Link」をインストールしておくだけ。
PC版ダウンロードはこちらから
後はスマホとPCを同じWi-Fiルータに接続すれば、あっという間にPC画面にスマホ画面が現われます。もしWi-Fiがない環境ではPCとスマホを直接USBケーブルで接続してもOK
PCからスマホにファイルを転送したい場合も簡単。
目当てのファイルをスマホの画面上にドラッグ&ドロップするだけ。
スマホ内蔵ストレージ内の「PCLink」というフォルダに保存されます。
※ただ残念ながらスマホ⇒PCの経路でドラッグ&ドロップすることはいまのところ無理のようです。
マウス操作でスマホ画面を操作するとスマホ側もほぼ同時に反映されます。
しかももちろんすべて無料です。
ひと昔前はわざわざPCのメールソフト(Outlookとか)からモバイルのMMSに添付ファイルでメールしたりしてました。
でもやっぱりなんとなく手続きが多くて、
「わざわざ小さな文書ファイルのためにあれこれやるのがとても面倒」
となってしまいがちです。
ASUSのスマホにプリインストールされている「ASUS PC Link」というアプリは、
ファイル移動だけでなく、スマホの画面をそのまま丸ごとサクッとパソコン画面にミラーリングするアプリです。
ミラーリングアプリって他にもいくつか出ていて、私もいろいろいじってみたことはあるのですが、
今のところASUSのPC Linkが一番わかりやすく、一番使いやすいです。
準備もかなり簡単。
パソコンに「ASUS PC Link」をインストールしておくだけ。
PC版ダウンロードはこちらから
後はスマホとPCを同じWi-Fiルータに接続すれば、あっという間にPC画面にスマホ画面が現われます。もしWi-Fiがない環境ではPCとスマホを直接USBケーブルで接続してもOK
PCからスマホにファイルを転送したい場合も簡単。
目当てのファイルをスマホの画面上にドラッグ&ドロップするだけ。
スマホ内蔵ストレージ内の「PCLink」というフォルダに保存されます。
※ただ残念ながらスマホ⇒PCの経路でドラッグ&ドロップすることはいまのところ無理のようです。
マウス操作でスマホ画面を操作するとスマホ側もほぼ同時に反映されます。
しかももちろんすべて無料です。
はじめてPC上にスマホの画面が現われたときは、なんだかとても感動しました。
いかがでしたでしょうか。
ZenFone GoというよりはASUSスマホ全体に共通する便利機能のお話になってしまいました。
ですがどれもこれもみんな、スマホを使っていく上で「かゆいところに手が届く」機能ばかり。
コスパや独特のデザインだけではなく、
ユーザの使い勝手を独自のアプリや機能で、向上させていく。
ほかのメーカにはあまり感じられない心遣いだと思います。
ZenFone Go、使いやすいっすよ!
よろしければぜひポチッと!
ZenFone GoというよりはASUSスマホ全体に共通する便利機能のお話になってしまいました。
ですがどれもこれもみんな、スマホを使っていく上で「かゆいところに手が届く」機能ばかり。
コスパや独特のデザインだけではなく、
ユーザの使い勝手を独自のアプリや機能で、向上させていく。
ほかのメーカにはあまり感じられない心遣いだと思います。
ZenFone Go、使いやすいっすよ!
よろしければぜひポチッと!
Asustek
売り上げランキング: 711
売り上げランキング: 711







